16
2020.05.25
動画制作
16
2020.05.25
動画制作
動画を制作したい!!
そんな事を考えたことはありませんか?私は、多分なかったと思います。
前職の仕事柄、「何とか動画を制作する方法はない?」と聞かれることがあります。
その都度、丁寧に応えさせていただくのですが、途中でやっぱいいや。
と言われることもありました。
なぜなら、前までは動画制作するソフト購入したり、フリーソフトをダウンロードしたりする必要があったので、
その手間を考えて断念してしまうことが多かったからです。
ですが、Windows10をお使いの方で動画を制作したい方に朗報です!!
ソフトを購入したり、フリーソフトをダウンロードしなくても、「フォト」を使うことで簡単に動画を制作することができるのです!!
フォトは、Windows10に標準でインストールされているソフトで、画像や動画を読込むことで動画を作ることができます。
起動は、スタートボタンの中から起動することができます。
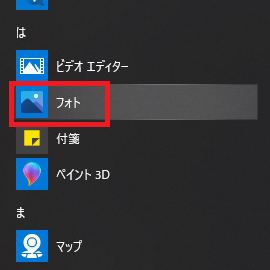
起動直後、「フォトの新機能」などの紹介画面が表示されるので、右上にある「✕」ボタンで閉じます。
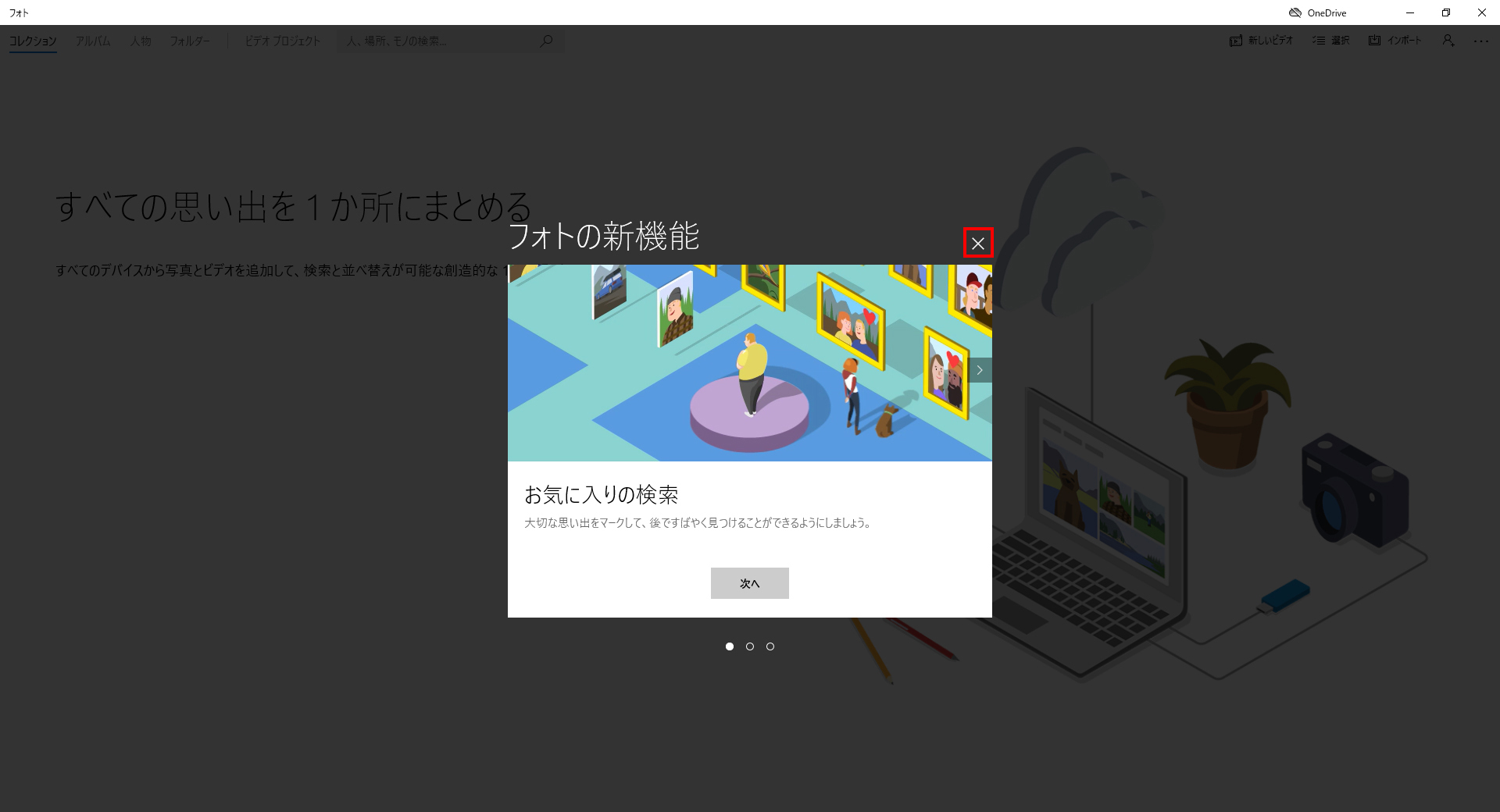
閉じると別の画面「画像検索」できる画面が表示されるので、左上にあるサブメニュー「ビデオプロジェクト」をクリックします。
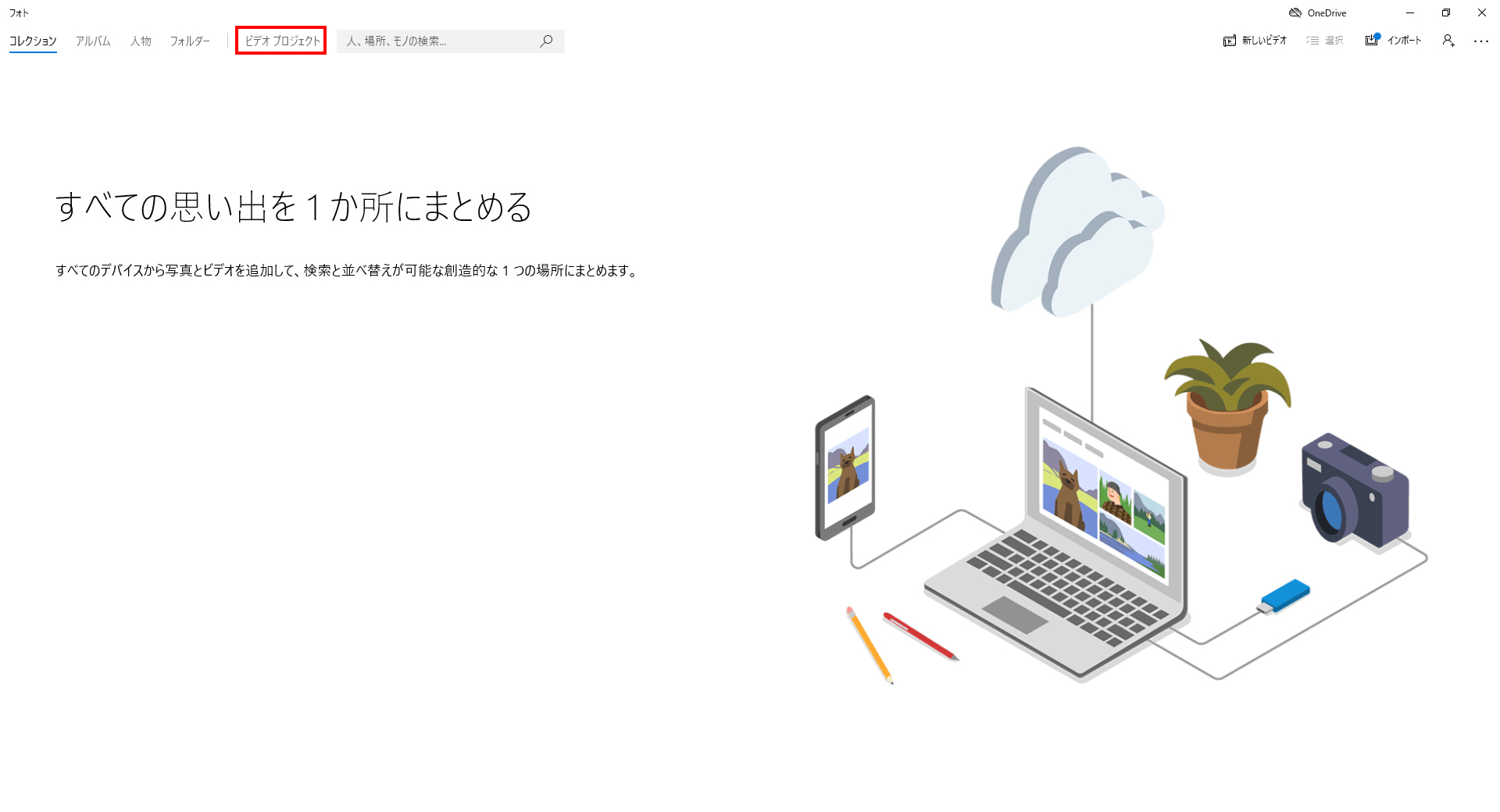
ビデオエディターの画面に切り替わるので、「新しいビデオプロジェクト」をクリックします。
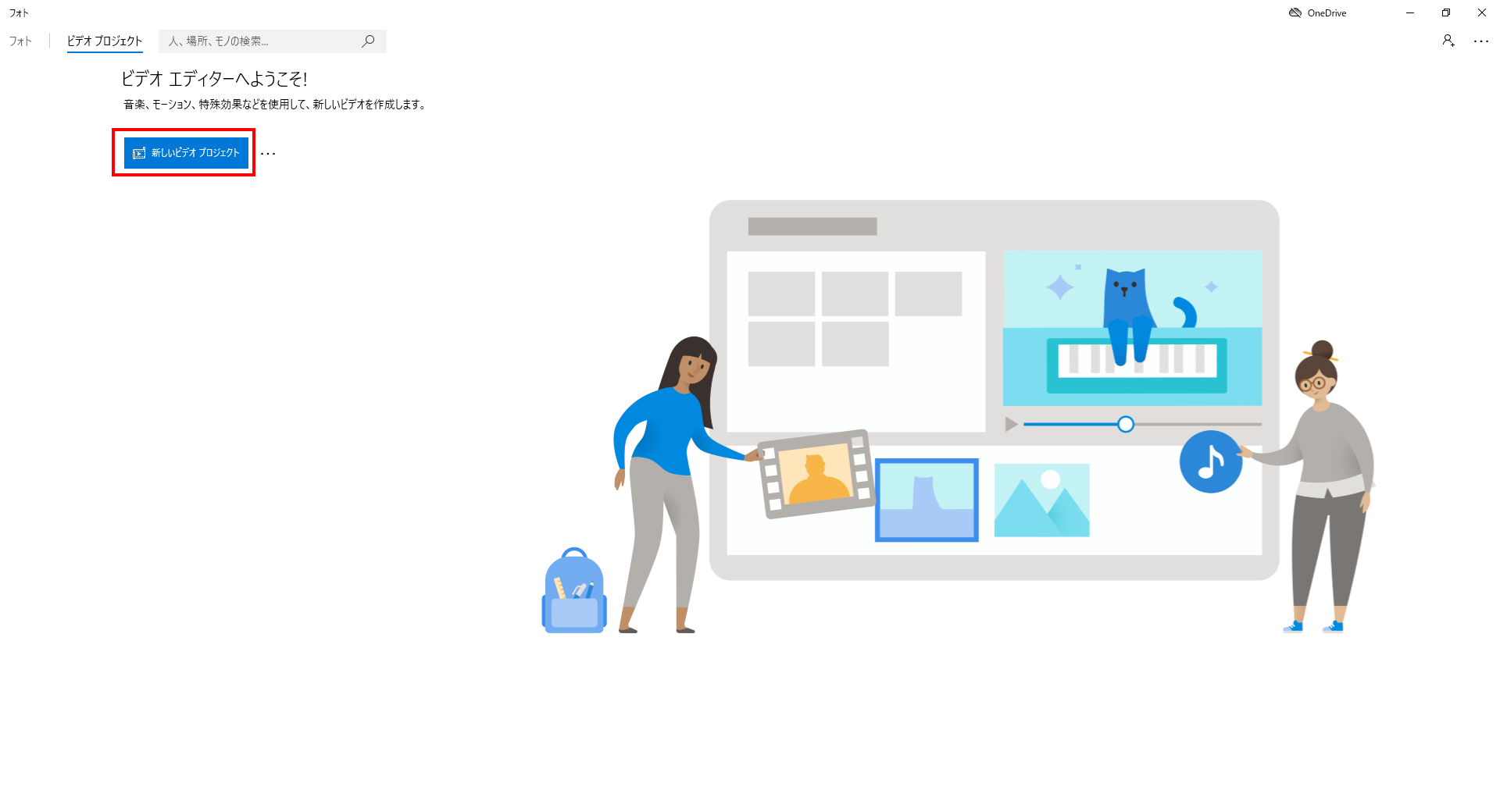
制作するビデオのタイトルを入力して、「OK」ボタンをクリックするとビデオプロジェクトを作成し、作業したデータを保存することができるようになります。
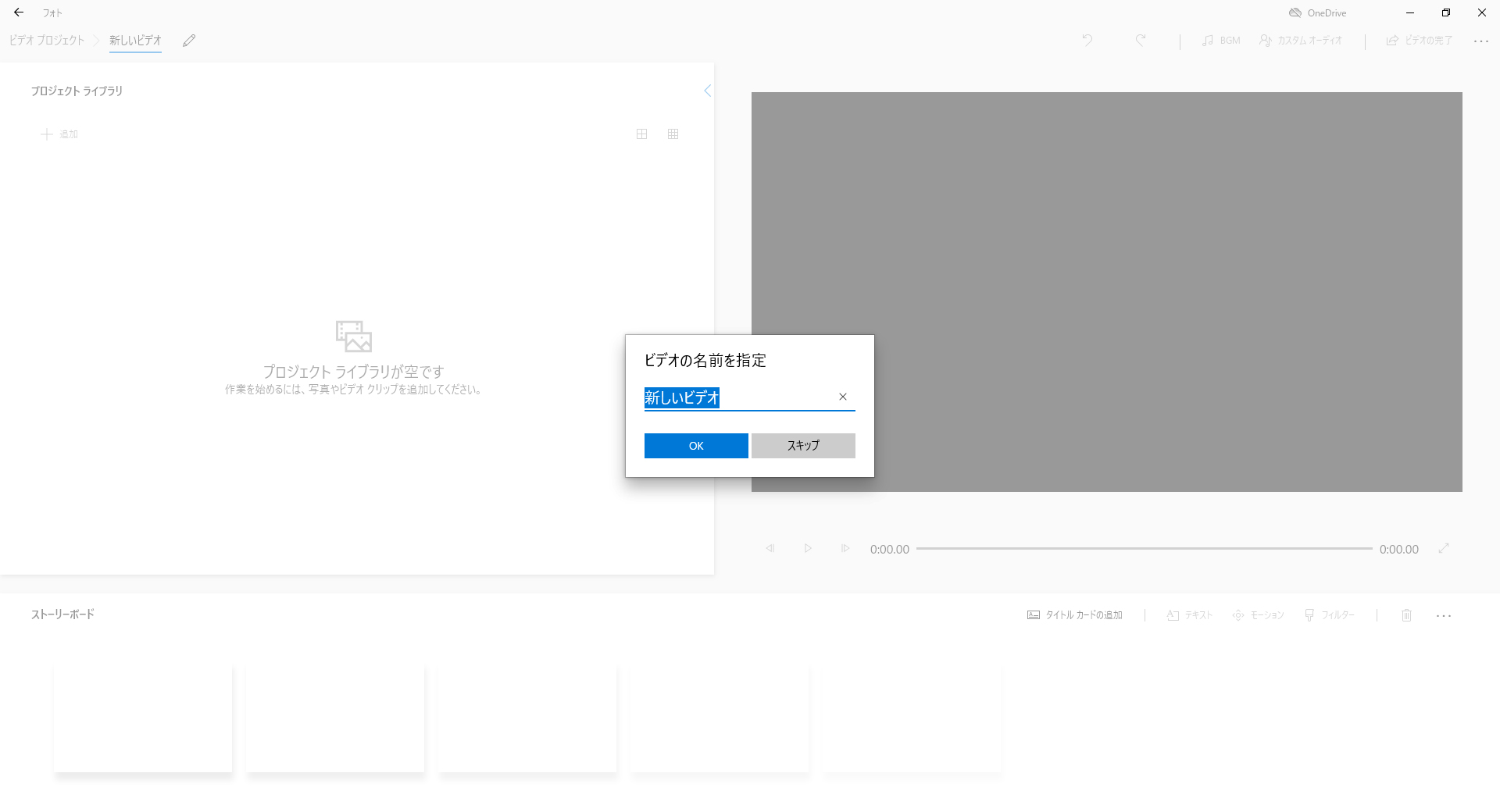
新しくプロジェクトを作成すると、動画の作成ができるようになります。
この画面で画像や音楽を読込んだり、作成した動画をデータとして出力したりします。
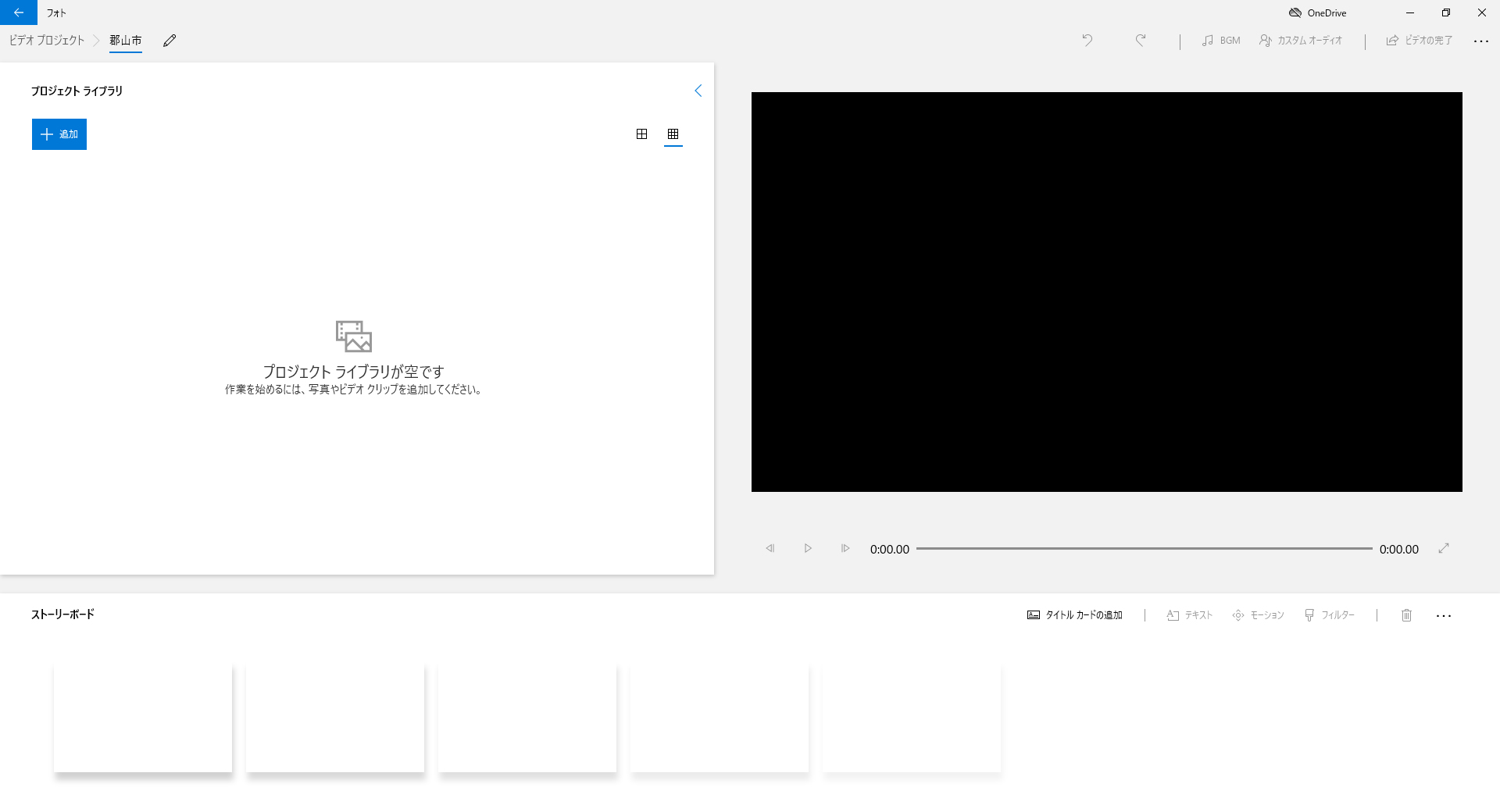
動画で表示したい写真や動画の一覧です。
プロジェクトライブラリにドラッグ&ドロップでも一覧に追加することができます。
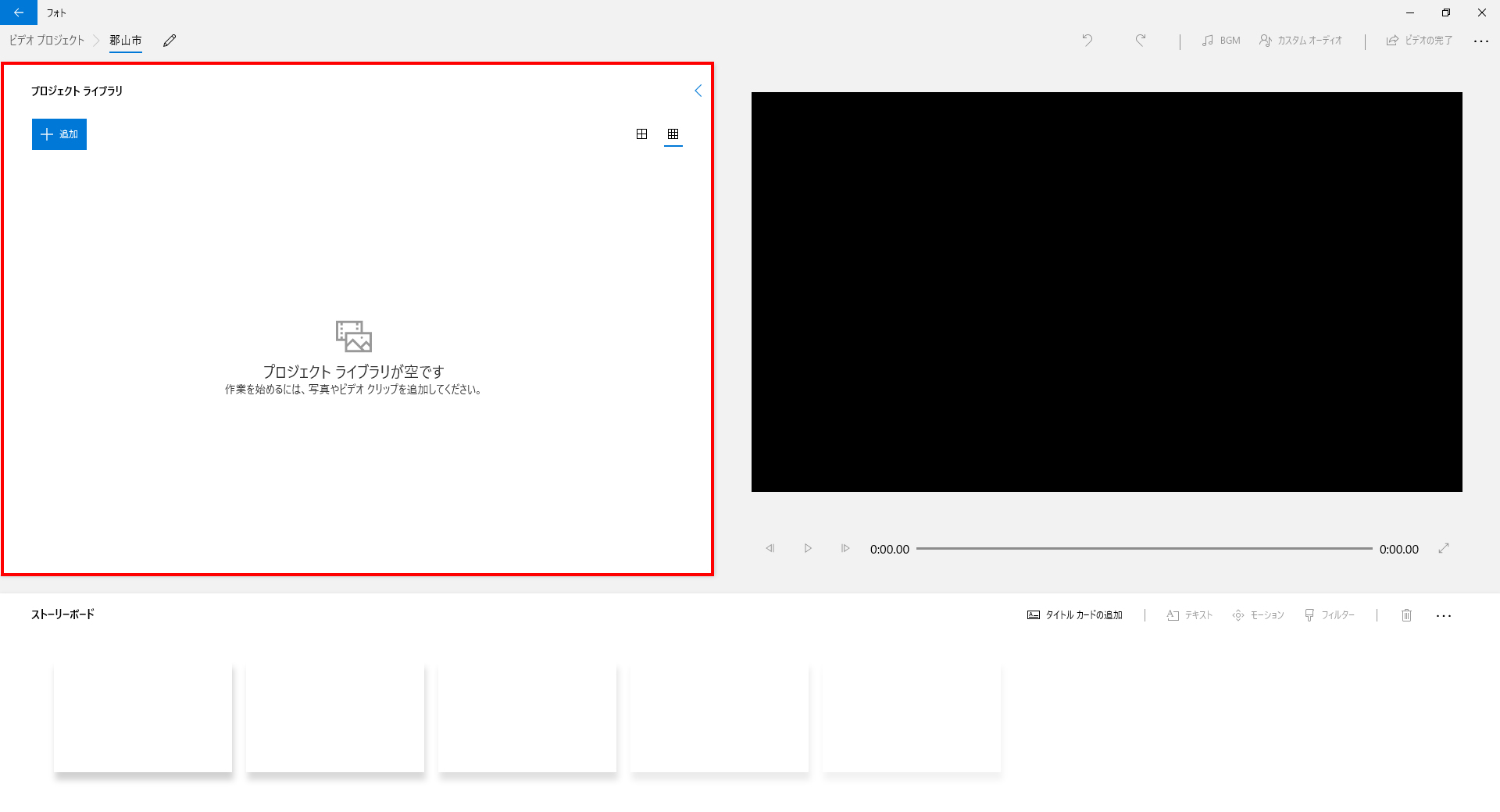
表示したい写真または動画をプロジェクトライブラリから選び、ドラッグ&ドロップでストーリーボードに配置します。
配置した写真または動画が、サムネール画面に表示されるようになります。
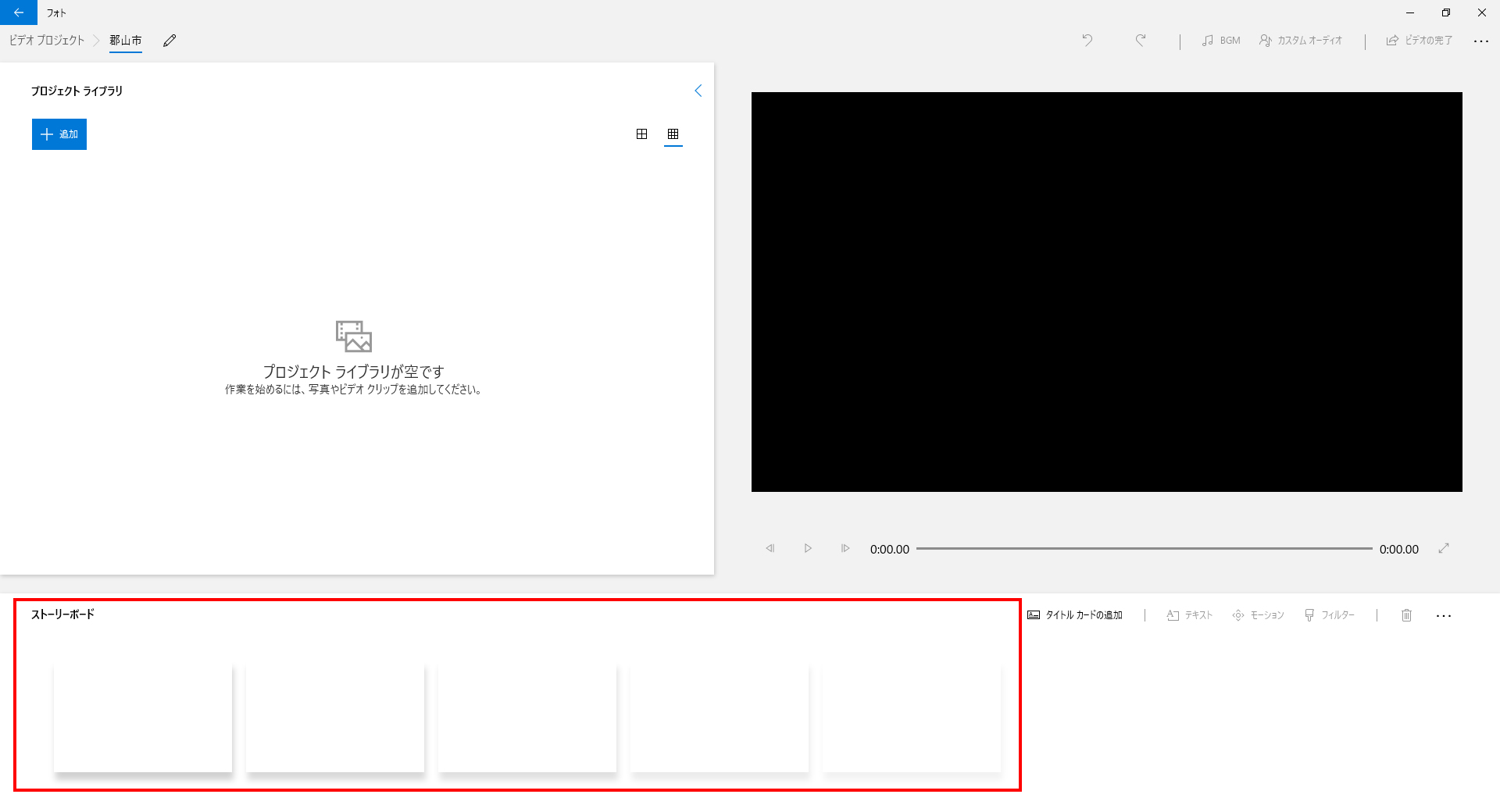
表示時間、テキストやモーションなどの効果を入れることができます。
| 期間 | 写真などの表示時間を設定することができます。 |
|---|---|
| テキスト | 文字を入力することができます。タイトルやキャプションを入れることができます。 |
| モーション |
カメラモーションを追加できます。 写真を上に移動させたり、下に移動させたりなどの動きを追加することができます。 |
| 3D効果 |
3Dの効果を追加することができます。 写真の上に別の写真を追加して効果を追加することができます。 デフォルトで用意されているのは、キャンプファイアやシャボン玉などの効果です。 |
| フィルター |
写真にフィルター効果を追加することができます。 写真を簡単に効果を付けることができます。 |
以上の機能を使って完成させた動画をデータに出力することが来ます。
また、このデータをDVDに書込みをすることも可能です。
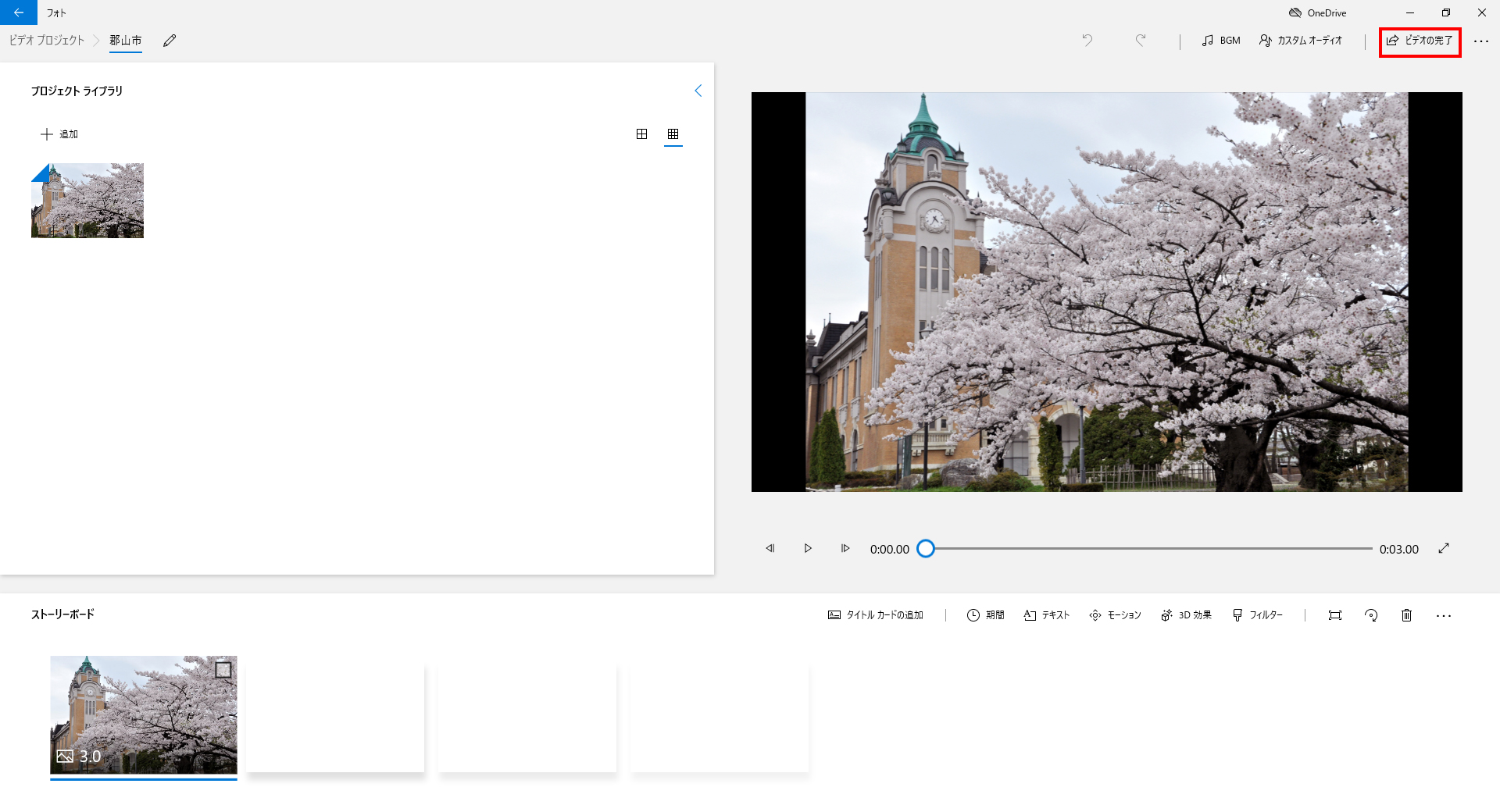
データの出力形式は、「mp4」になります。
これで、動画制作も簡単にできます。
もし、興味を持っていただけましたら、実際に動画を製作してみてください。
※下の動画は、「フォト」の機能のみで製作しました。